(Note: Since GURegistered is not a secured network, the data is not encrypted, so a hacker could potentially listen in on a conversation, obtain personal information, or read your email or anything you print.)
A MAC Address is a unique alphanumeric identifier for many devices.
You’ll need the MAC Address to register any device (gaming system, media streaming device, or smart TV) with which you want to connect to the GURegistered wireless network.
Once you tap on the “Settings”, you now need to tap on “More” as shown in the below screen capture. Now, tap on the option called “Device” in the “Settings” Page. After this, you now need to go to the option called “Wi Fi Mac Address” where you will get to see the MAC Address of the device. So, in this way you have successfully learnt on how to find the MAC Address in your Amazon Kindle Fire.
- Most manufacturers will print the MAC address on a label on the back or on the bottom of the device. To find the MAC address quickly, it is recommended that you physically inspect your device for this label. If you cannot find the label or it is not printed on the device, you will need to.
- So, let’s now check out a small procedure wherein you can easily find the Mac address in your Amazon’s Kindle FIRE. Procedure to Find Amazon Kindle Fire’s Mac Address: From your Amazon Kindle Fire, head to the home screen and on the top right corner you will see an icon which is of “Settings”, tap on the same.
- On the Kindle, open settings and then choose “Device” and “About” to reveal your MAC address. Check the router manufacturer's website for the IP address for the router - usually 192.168.0.1 -.
Click on a device name listed below to find out how to obtain the MAC Address for that device. If your device is not listed below, please consult your device manufacturer’s documentation.
Mac Computer
- Click on the apple icon, and then select System Preferences from the drop-down menu.
- From the “System Preferences” window, click on the Network icon.
- In the “Network” window, make sure Wi-Fi is selected, and then click Advanced.
- In the next window, locate the alphanumeric character string next to Wi-Fi Address, as shown in the example below.
- Click OK to close the window.
Windows Computer
- Enter cmd in the search box at the bottom left-hand corner of your screen. Search results will be displayed automatically. Select Command Prompt from the results.
The Command Prompt window is displayed.
- In the Command Prompt window, enter ipconfig /all. Information similar to the following will be displayed.
- Navigate until you see the section “Wireless LAN adapter Wi-Fi”. The MAC Address will be shown next to “Physical Address”, as shown in the example below.

iPhone
- Tap Settings.
- Tap on General.
- Tap About.
Your device’s MAC address will be displayed next to Wi-Fi Address, as shown below.
Android
- Tap on the Apps icon from your device’s Home screen.
- Tap on the Settings icon.
- Tap on the About device icon (or About Phone on some devices).
- Tap on Status.
- Look for your device’s Mac Address below Wi-Fi MAC Address.
Amazon Echo
Click here for steps on how to obtain the MAC Address for the Amazon Echo.
Amazon Fire TV Stick
- From the Home screen, press Menu.
- Select Settings. You should see the Wi-Fi MAC Address located in the Device Info section.
Apple TV
- Go to Settings.
- Select General.
- Select About. In the About page, you should see your MAC Address (it might be listed as Wi-Fi Address).
Nintendo 3DS
- Go to System Settings.
- Tap on Internet Settings.
- Tap Other Information.
- Tap Confirm MAC Address. The MAC Address will be displayed on your screen.
Nintendo Wii
- From the Wii main menu, select the Wii button.
- Select Wii Settings.
- From the Wii System Settings menu, navigate to the second page using the right-pointing arrow, and then select Internet.
- Select Console Information. The MAC Address will be displayed. (Note: Make sure to use ‘MAC Address’, not ‘LAN Adapter MAC Address’.)
Nintendo Wii U
- From the Wii U menu, select System Settings.
- Select the Internet icon and press the A button.
- Select View MAC Address. Your MAC Address will be displayed. (Note: Make sure to use ‘MAC Address’, not ‘LAN Adapter MAC Address’.)
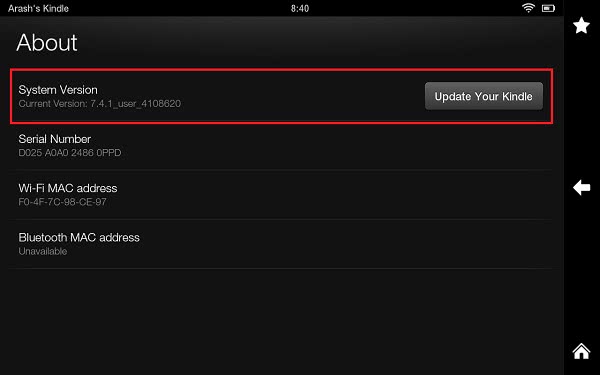
Roku
You can find the MAC Address of your Roku device on the bottom or back of your Roku player (depending on the model).
Sony Playstation 3
- Power up the PlayStation 3 without a disk in the drive.
- From the PS3 main menu, select Settings.
- Select System Settings.
- Select System Information. Your MAC Address (Wi-Fi) will be displayed.
Sony Playstation 4
- Power up the PlayStation 4 without a disk in the drive.
- From the PS4 main menu, select Settings.
- From the Settings page, select System.
- From the System page, select System Information. Your MAC Address (Wi-Fi) will be displayed.
Mac Changer Download
Sony PlayStation Vita
- From the home screen, go to Settings.
- From the Settings screen, go to System.
- From the System screen, go to System Information. Your device’s MAC Address will be displayed.
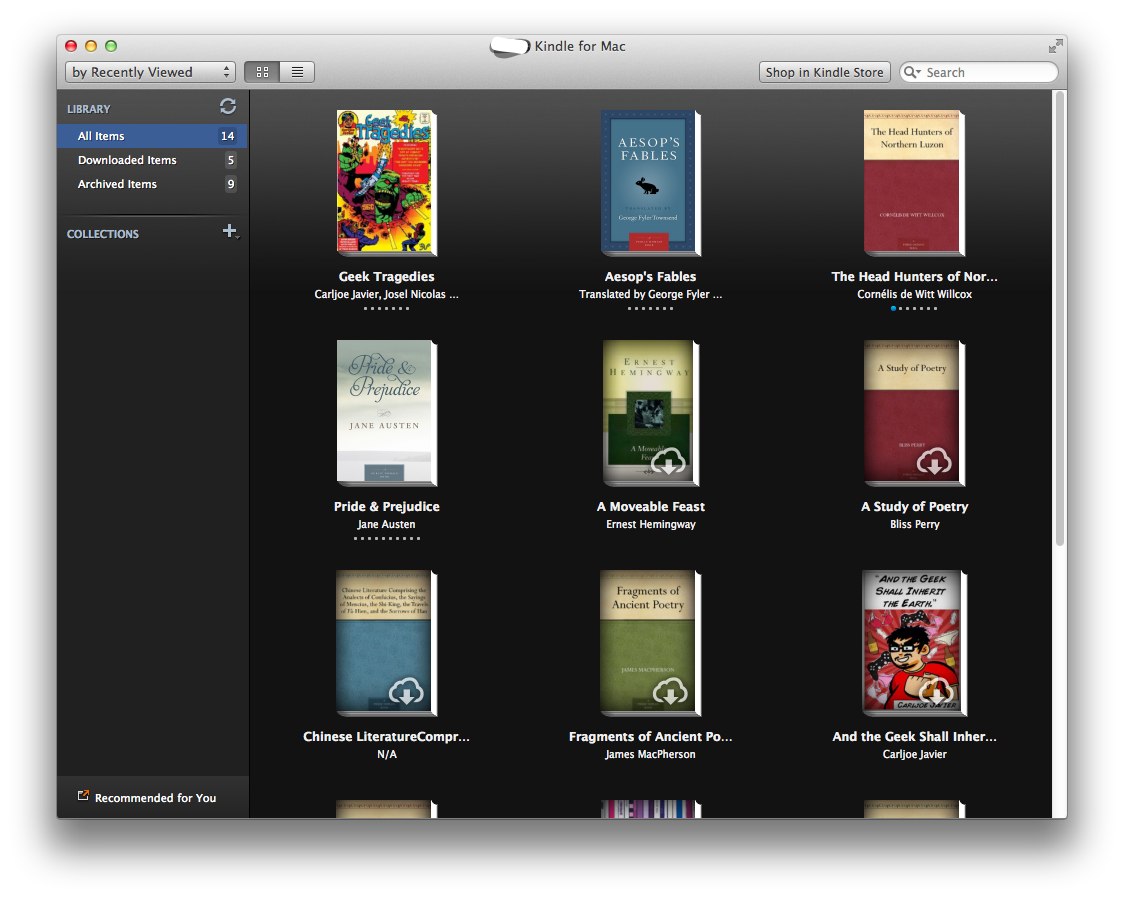
Xbox One
Mac Address For Kindle
- Sign in to your profile.
- Select My Games & Apps.
- Select Settings.
- Select Network.
- Select Advanced Settings. The Wireless MAC Address will be displayed on the right-hand side of your screen.
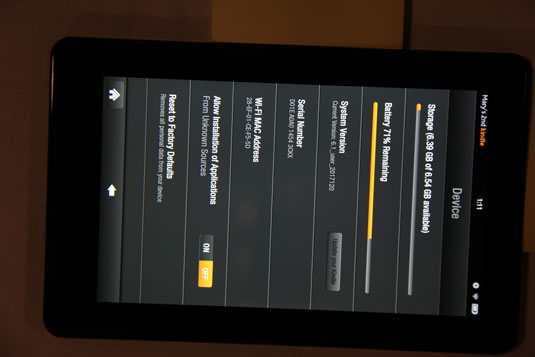
Mac Address For Kindle Fire
XBOX 360
Amazon Fire Tablet Mac Address
- On your console, go to My Xbox, and then select System Settings.
- Select Network Settings.
- If prompted, select GURegistered.
- Select Configure Network.