Cisco AnyConnect Secure Mobility Client, free and safe download. Cisco AnyConnect Secure Mobility Client latest version: A powerful tool for secure connections. Cisco AnyConnect Secure Mobility Client is a feature-packed VPN client. May 11, 2020 A Free Security Tool For Everyone: Cisco AnyConnect Secure Mobility Client is a free, secure, and easy-to-manage Windows VPN client. You can use this software to surf the Internet with the virtual private network function securely and it will reconnect automatically if the connection to the service is cut.
- Download Cisco AnyConnect Secure Mobility Client 4.8.03052 for Windows. Fast downloads of the latest free software!
- The ASA needs an AnyConnect package for the different client OS that are connecting. So you would need one for Windows, Mac, and Linux if applicable. Make sure that you have the AnyConnect package for Mac OSX in flash on your ASA and a regex to match the Mac OSX.
- Jan 13, 2020 The latest version of Cisco AnyConnect Secure Mobility Client 4.8 is available for download. We will provide the direct download links of the Cisco AnyConnect software on this page. If you want to download a specific version, you can download it at the end of this article.
Installing the VPN Client
- Download the AnyConnect VPN client for macOS 11.0 (Big Sur), macOS 10.15 (Catalina), or macOS 10.14 - 10.13 (Mojave to High Sierra).
- In your Downloads folder, double-click the file you just downloaded to open it. An icon will appear on the desktop called AnyConnect, and a separate window will open.
- Double-click on AnyConnect.mpkg to run the installer, then follow the steps to complete the installation. NOTE: We recommend you un-check everything (Web Security, Umbrella, etc) except for the VPN and the Diagnostic and Reporting Tool (DART). This will give you a minimal install. The other features are not supported so there's no need to install them.
- Starting with macOS 10.13 High Sierra: During the installation, you will be prompted to enable the AnyConnect software extension in the System Preferences -> Security & Privacy pane. The requirement to manually enable the software extension is an operating system requirement.
Starting the VPN Client


- In your Applications folder, go to the Cisco folder and double-click the Cisco AnyConnect Secure Mobility Client.
- Enter vpn.uci.edu in the Ready toConnect to field, then press the Connect button.
- Select your desired connection profile from the Group drop-down menu:
- UCIFULL – Route all traffic through the UCI VPN.
- IMPORTANT: Use UCIFULL when accessing Library resources.
- UCI – Route only campus traffic through the UCI VPN. All other traffic goes through your normal Internet provider.
- UCIFULL – Route all traffic through the UCI VPN.
- Enter your UCInetID and password, then click OK.
- A banner window will appear. Click Accept to close that window. You are now connected!
Disconnecting the VPN Client
When you are finished using the VPN, remember to disconnect.
- Click the AnyConnect client icon located in the menu bar near the top right corner of your screen.
- Select Quit.
Cisco AnyConnect is the recommended VPN client for Mac. The built-in VPN client for Mac is another option but is more likely to suffer from disconnects.
Overview
Stanford's VPN allows you to connect to Stanford's network as if you were on campus, making access to restricted services possible. To connect to the VPN from your Mac you need to install the Cisco AnyConnect VPN client.
Two types of VPN are available:
- Default Stanford (split-tunnel). When using Stanford's VPN from home, we generally recommend using the Default Stanford split-tunnel VPN. This routes and encrypts all traffic going to Stanford sites and systems through the Stanford network as if you were on campus. All non-Stanford traffic proceeds to its destination directly.
- Full Traffic (non-split-tunnel). This encrypts all internet traffic from your computer but may inadvertently block you from using resources on your local network, such as a networked printer at home. If you are traveling or using wi-fi in an untrusted location like a coffee shop or hotel, you may wish to encrypt all of your internet traffic through the Full Traffic non-split-tunnel VPN to provide an additional layer of security.
Anyconnect Secure Mobility Client 4.0
You can select the type of VPN you want to use each time you connect.
Install the VPN client

- Download the Cisco AnyConnect installer for Mac.
- Double-click the InstallAnyConnect.pkg file to start the Cisco AnyConnect Installer wizard.
- When the Welcome window displays, click Continue.
- Select your hard drive as the destination where you want to install Cisco AnyConnect and then click Continue.
- Click Install to perform a standard installation of the software.
- At the prompt, enter your administrator account password for the Mac and click Install Software.
- When the software has finished installing, click Close.
Connect to the Stanford VPN

- To launch the VPN client, open your Applications folder and navigate to Cisco > Cisco AnyConnect Secure Mobility Client.app.
- When prompted for a VPN, enter su-vpn.stanford.edu and then click Connect.
- Enter the following information and then click OK:
- Group: select Default Stanford split- tunnel (non-Stanford traffic flows normally on an unencrypted internet connection) or Full Traffic non-split-tunnel (all internet traffic flows through the VPN connection)
- Username: your SUNet ID
- Password: your SUNet ID password
- Next, the prompt for two-step authentication displays.
- Enter a passcode or enter the number that corresponds to another option(in this example, enter 1 to authenticate using Duo Push on an iPad). You may have to scroll down the list to see all of your options. Then click Continue.
- If your only registered authentication method is printed list, hardware token, or Google Authenticator, the menu does not display. Enter a passcode in the Answer field and click Continue.
- Click Accept to connect to the Stanford Public VPN service.
- Once the VPN connection is established, the Cisco AnyConnect icon with a small lock appears in the dock.
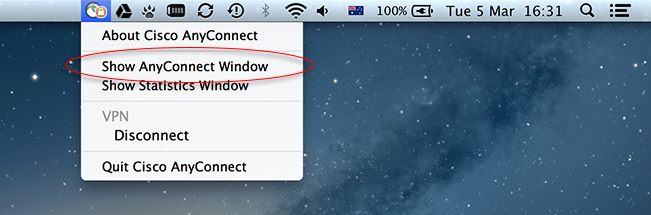
Disconnect from the Stanford VPN
Cisco Anyconnect Secure Mobility Client Free For Mac Os
- Click the Cisco AnyConnect icon with a small lock.
- At the prompt, click Disconnect.